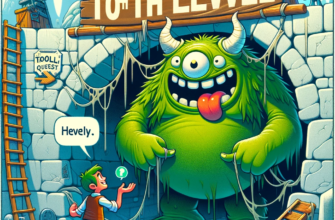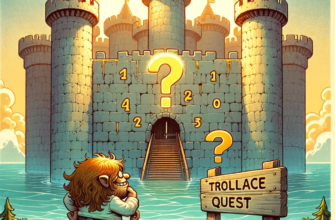Руководство по изменению некоторых параметров рендеринга, которые недоступны в меню параметров.
Введение
Хотя игра предлагает множество возможностей, Unreal Engine предлагает еще больше. К сожалению, Fallen Order не дает нам полного доступа к файлам .ini движка, поэтому изменить эти настройки сложнее.
Файл, в котором хранятся настройки, которые мы можем установить в меню, — это GameUserSettings.ini, расположенный в:
%localappdata%\SwGame\Saved\Config\WindowsNoEditor
Его можно использовать для некоторых дополнительных настроек, но для большего нам придется использовать Universal Unreal Engine 4 Console Unlocker.

Первые шаги
Скачайте универсальное средство разблокировки консоли Unreal Engine 4 [framedsc.github.io] и извлеките его. Мы будем использовать этот инструмент, чтобы включить консоль разработчика и внести изменения в игру.
- Обязательно установите раскладку клавиатуры на английский язык (подробнее об этом позже).
- Сначала запустите игру, а как только вы окажетесь в главном меню ALT-TAB и запустите UE4CU.
- Выберите StarWarsJediFallenOrder.exe из списка процессов и DLL для внедрения, если он не обнаружен инструментом.
- Нажмите кнопку внедрить DLL:
- Это займет несколько секунд, и когда процесс будет завершен, вы получите сообщение, и появится другое окно командной строки.
- Теперь вернитесь в игру и нажмите ~, чтобы открыть консоль. Если все прошло хорошо, внизу экрана должна появиться консоль.
Установка раскладки клавиатуры на английский язык была единственным способом заставить ее работать, потому что у нас нет доступа к конфигурационным файлам, чтобы переназначить эту клавишу из ~. Хотя он может работать с разными языками… Теперь загрузите в игру и начните настройку.

Изменение FOV, настраиваемого предела FPS, изменение разрешения рендеринга
Изменение FOV
Откройте консоль и введите команду, а затем нажмите Enter:
fov 70
Это изменит FOV на 70 — Сравнение. Вы также можете попробовать другие значения. Ввод «fov» сбросит значение по умолчанию.
Пользовательский лимит кадров в секунду
Ограничение 30,45,60,90,120,144 FPS можно установить из меню. Используйте эту команду, чтобы установить 75 FPS:
t.MaxFPS 75
Или снять ограничение FPS:
t.MaxFPS 0

Изменение разрешения рендеринга
Может использоваться для увеличения разрешения рендеринга для лучшего качества (более требовательного к графическому процессору) или для его постоянного уменьшения для повышения производительности. Для рендеринга с исходным разрешением 130%:
r. ScreenPercentage=130
Для рендеринга с половинным разрешением:
r. ScreenPercentage=50
Отключить размытие движения, цветение, глубину резкости
Хотя некоторые из них можно отключить и настроить в меню, они не работают для всех или не могут быть отключены отдельно. И они все еще заметны при повороте / перемещении камеры. Введите эти команды, чтобы отключить их:
r. BloomQuality=0
r. MotionblurQuality=0
r. DepthOfFieldQuality=0
Настройка сглаживания
Это также можно настроить в GameUserSettings.ini, но, скорее всего, он будет сброшен, если вы внесете какие-либо изменения в игру, поэтому мы продолжим использовать метод консоли. Чтобы отключить AA, введите:
r.PostProcessAAQuality = 0
Также возможно повысить качество, используя более высокие числа (4,5,6):
r.PostProcessAAQuality = 4
Сравнение:
Off vs Epic
Epic vs Epic+ (AA=4)
Вот и все
Пока не будет лучшего способа, вам придется запускать разблокировку консоли и вводить команды каждый раз при запуске игры.